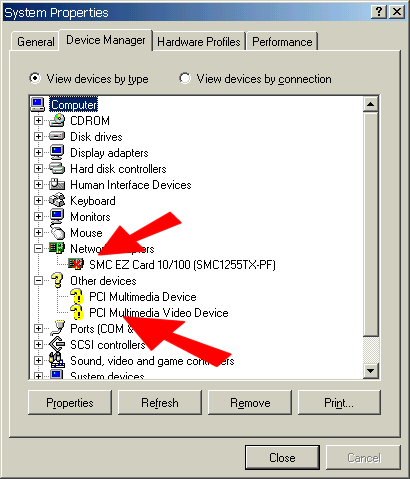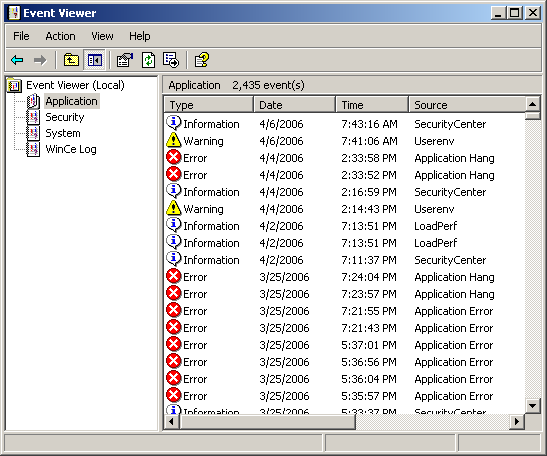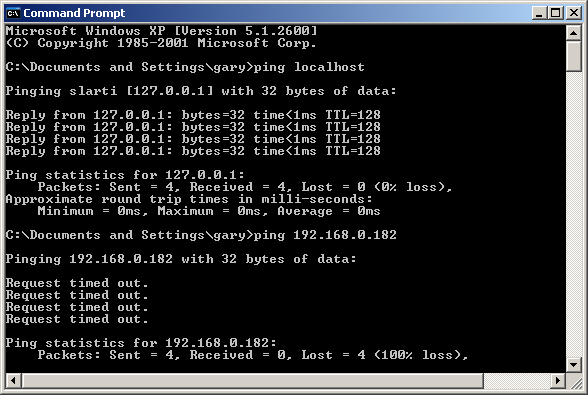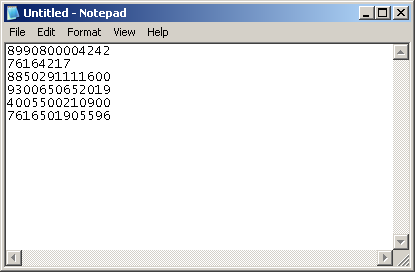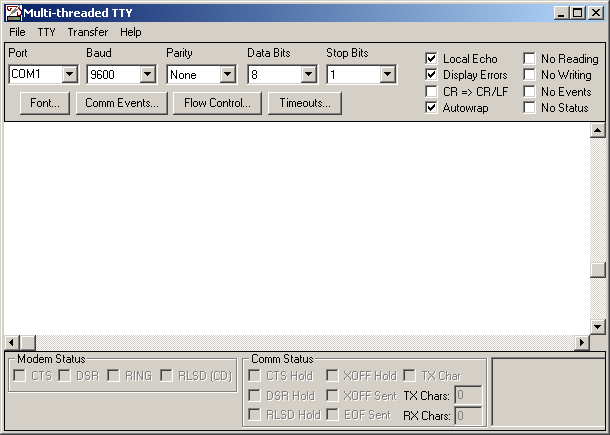In order for software to run reliably, the computer must be reliable and stable. This is true for
any system, but it is particularly true for Point of Sale systems because they typically connect
to more devices such as receipt printers, Pole Displays, Barcode Scanners etc.
If these devices are not installed correctly they will conflict with other devices and cause unpredictable behavior.
Whenever new equipment is installed, or you have a problem which you cannot immediately identify,
you should check for conflicts in Device Manager. There are a number of ways to access Device Manager which vary according to
your Windows configuration, but you can always access it through:-
Start->Settings->Control Panel->System->Hardware->Device Manager
The device manager display is something like the following.
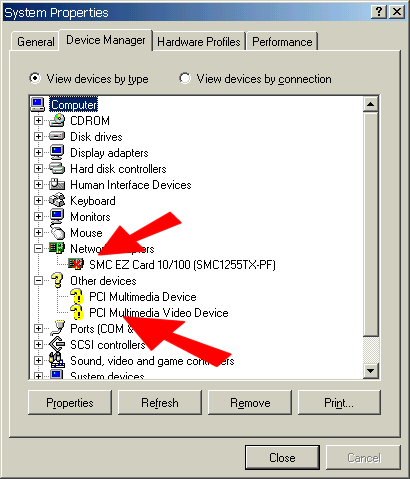
Notice that in this case, Device Manager indicates that there is an error with the Network Adaptor, (the red "x"),
and that there is something unusual with the PCI Multimedia Device (The yellow "!").
This indicates that these devices are not installed and working correctly.
There are occasions where these warnings do not seem to affect the system's operation, because you
are not using anything that conflicts or uses these devices. If you were using those features, then you would
experience problems.
There are some computer technicians that will look at some conflicts and try to claim that they don't matter in your case.
They are lying. You should never have any conflicts shown in device manager.
Problems in device manager can be resolved in a number of ways which depend on the particular devices. This may involve installing new drivers,
changing configuration settings or removing the device entirely. For computer technicians this is fairly routine work, and when they are
finished, check for conflicts yourself, and don't sign off on the job until all conflicts have been resolved, and no warnings or errors are displayed.
Another useful tool in checking the performance of the system is Event Viewer. This can be opened through:-
Start->Settings->Control Panel->Administrative Tools->Event Viewer
The Event Viewer display shows abnormal events which have occurred in the system and appears something like the following:-
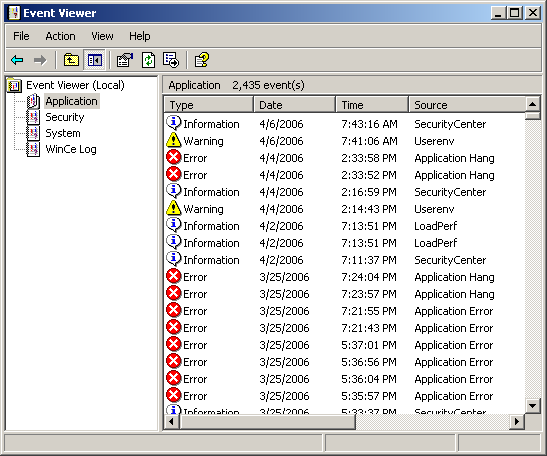
Unlike Device Manager, there will always be something that appears in Event Viewer because
the "events" being reported on are retained until the log is cleared. Note the date and time where the various events occurred.
Double clicking on an event shows additional information. Much of this information
is too cryptic to be readily understood, however in many cases the information shown
indicates which program or process has generated the "event" and combined with the
date and time, this information can be useful in identifying a problem.
If a system is malfunctioning, examining the log in event viewer will often give
an indication as to the cause. For example if SELLmatix Control is not connecting to the POS terminals,
and the event logs reveals repeated "events" relating to the network adaptor or network drivers, this
is a very good indication that there is a networking problem.
Most POS terminals do not connect to the internet, and hence the risk of a virus is fairly low. Even so, it
is a good idea to periodically check for viruses or spyware. These can interfere with the operation
of the system. It is rarely necessary to run anti-virus software on POS terminals all the time. Anti-virus
software which checks each read and write to the disk can significantly slow POS operations particularly where
a slow machine is used as a POS terminal.
If any conflicts are shown in device manager, or events are shown in Event Viewer which
indicate a problem with the computer, these issues need to be resolved by a computer technician before
looking for software issues.
Back to top