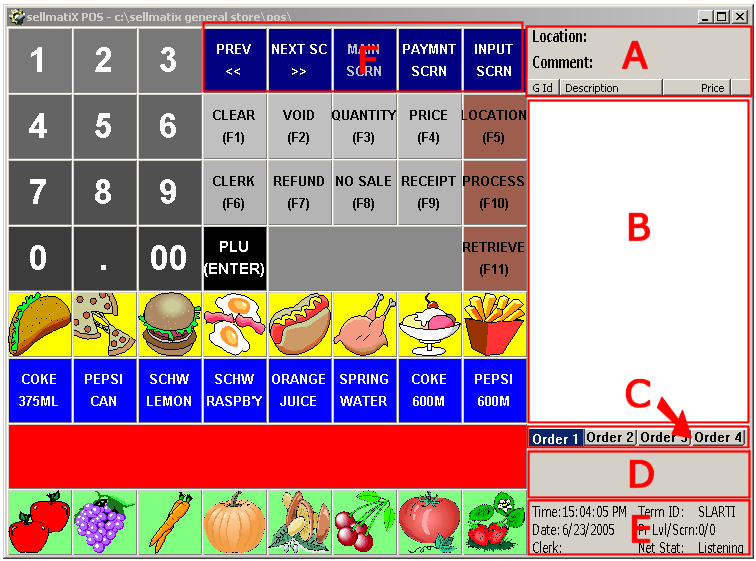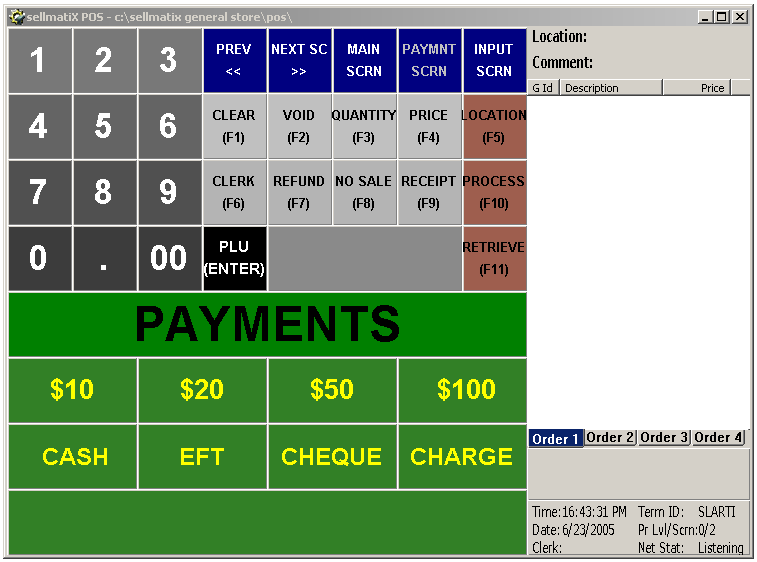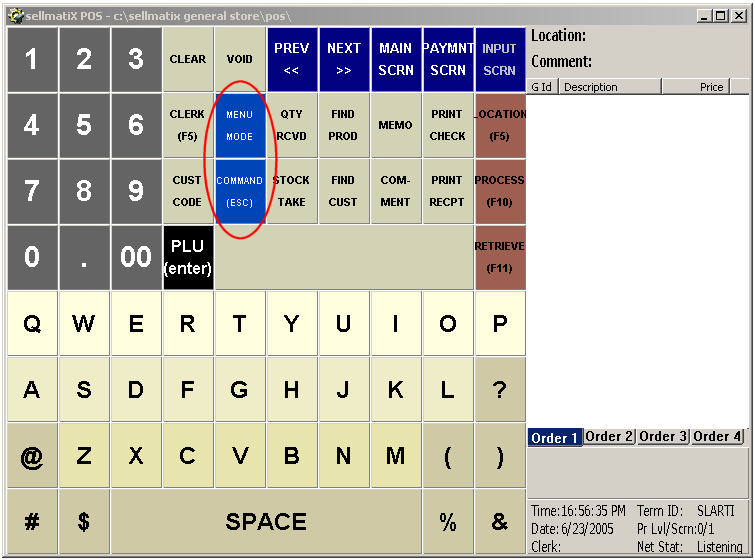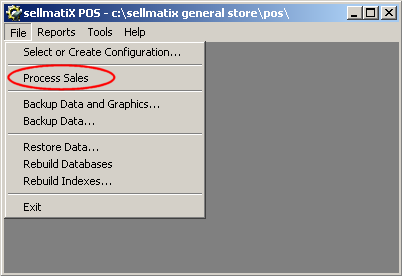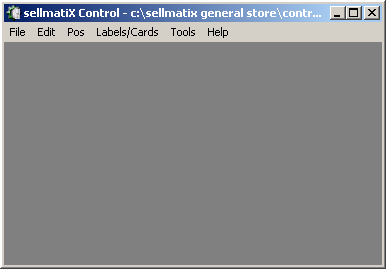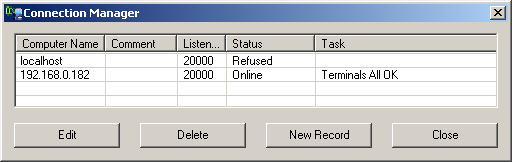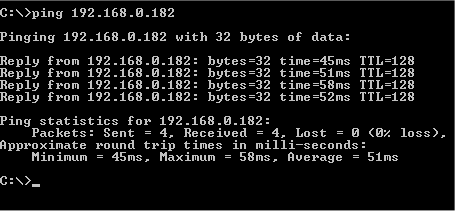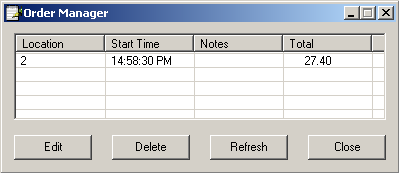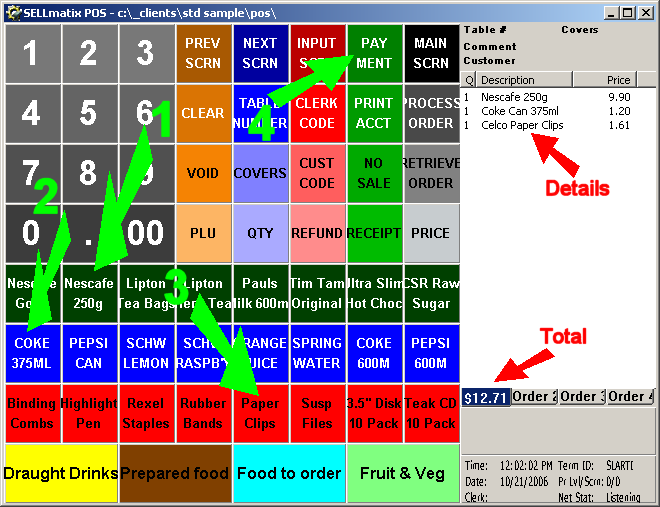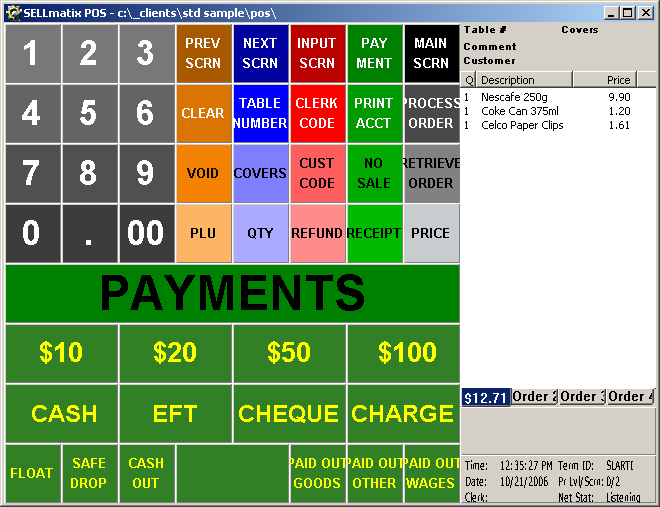SELLmatix Control has three main functions.
- updating masterfiles such as products departments, customers and clerks.
- controlling up to 64 POS terminals, keeping their data files current, and
retrieving transactions. This is handled through the SELLmatix Control Connection Manager.
- printing orders on kitchen printers and bar printers when operating in a restaurant
environment. This is handled through the SELLmatix Control Order Manager.
- exporting data and transactions so that they data can be used in a range of other applications such as
accounting programs, spreadsheets etc.
The main SELLmatix Control Window appears as follows:-
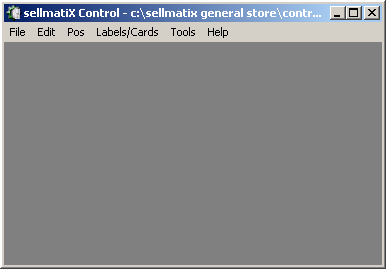
The menu provides options to import/export data, backup and restore, modify data files, print shelf labels, customer and clerk cards
and configure the system.
The SELLmatix Control Connection Manager appears as follows:-
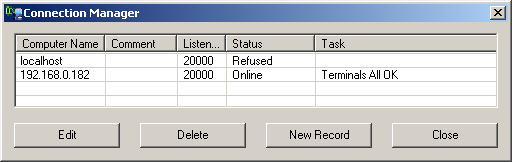
Connection Manager must be running whenever Control needs to communicate with POS terminals.
An entry in Connection Manager must be set up for each POS terminal with which Connection Manager communicates. In this case,
two systems are set up. The POS terminals can be identified by either a computer name which can be resolved by name resolution,
or an IP address. The name "localhost" is a specially reserved name meaning "this" computer. If you are going to run both SELLmatix Control
and SELLmatix POS on the same computer so that sales can be processed on that machine
as well as having control run in the background, then
we recommend that you use the name "localhost" rather than the actual computer name. You could also use the local loopback IP Address, which is 127.0.0.1
You will notice that the "Status" of the localhost machine in this case shows "Refused". This means that this computer is responding however there is
no program running that will accept a connection from Control. This is correct, because SELLmatix POS was not running at the time this screen shot was taken.
You will also notice, that every few seconds this changes to "Connecting" as SELLmatix Control attempts to connect again.
The other terminal shown in this screenshot is identified by an IP Address. The status indicates that this computer is Online and the Task area shows the
most recent activity between SELLmatix Control and that terminal. If you watch this display you will see that the Task constantly changes as SELLmatix Control
constantly checks for updates to and from the POS terminal that need to be made. When this screenshot was taken, a Pocket PC running SELLmatix PocketPos was
available over a WiFI connection, and SELLmatix Control had connected to and was controlling that POS terminal.
SELLmatix Control can communicate with any POS terminal anywhere, provided that terminal can be communicated with over a TCP/IP connection. If you are setting up network
connections, then to test if the terminal can be contacted, use the ping command.
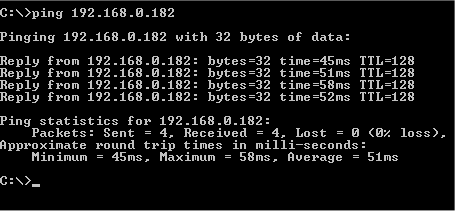
Network connections can be unreliable, particularly in the case of WiFi connections with a PocketPC where the terminal may move out of radio range, or
simple loss of signal through atmospheric conditions.
SELLmatix Control is designed to handle such situations automatically. The POS terminals can continue
to operate while the connection is broken, and SELLmatix Control automatically restores the connection as soon as it can and resumes communication where it left off.
Orders taken on a Pocket PC while it is out of range, are stored on the PocketPC until it comes back in range when they are automatically retrieved by Control and
printed on kitchen printers. This process is typically faster than a waiter manually taking an order back to the kitchen.
Please Note
If network name resolution services fail, this will significantly degrade the performance of SELLmatix control.
If this happens then it is likely to be because an invalid name has been entered for one or more of the machines in Connection Manager which cannot be resolved, or else
that network services have failed. Using static IP addresses avoids this problem as they do not require name resolution.
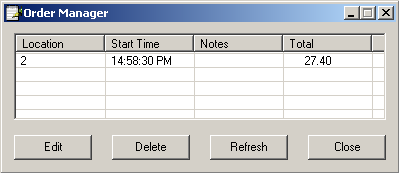
The SELLmatix Control Order Manager can used a restaurant or food service or bar environment, where one or more orders is taken from a customer,
product prepared and supplied to the customer, and then payment is taken later for all items supplied to that customer.
In such cases, the orders are entered into a fixed location POS system, or Pocket PC running PocketPos, but instead of processing payment for the sale, the operator
enters a Location Number, and then Processes the Order. SELLmatix Control retrieves the order via Connection Manager, prints the orders (where required) on various
kitchen or bar printers, and then stores the order in Order Manager.
Order Manager displays a list of all orders that have been taken and not yet completed. The location number would normally
be a table number in a restaurant, but could be a location at the bar, or some other data to identify that customer.
When the customer orders additional items, these new orders can be entered from any POS or PocketPos terminal, and the new order is added to the customer's total.
When the customer asks for their bill, it can be printed out by request from any of the POS or PocketPos terminals, and when payment is ready to be processed, one of the POS
systems Retrieves the order from the SELLmatix Control Order Manager and processes the payment.
When a POS terminal retrieves an order, it is automatically removed from Order Manager, and the sale, along with the payment appears in the Z-Read and audit trail for the
terminal where payment was processed.