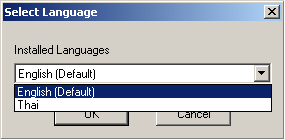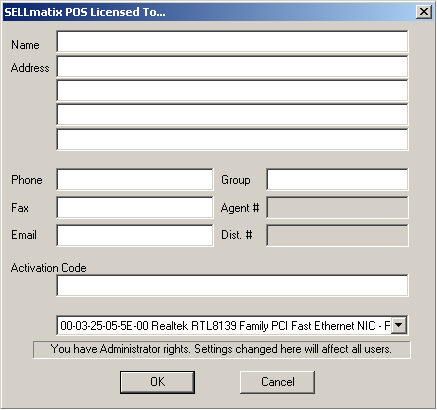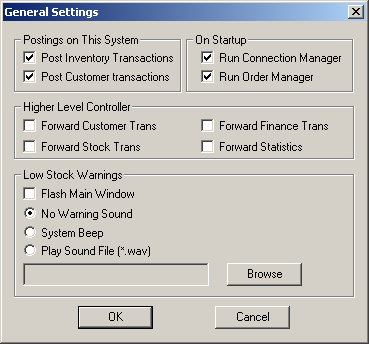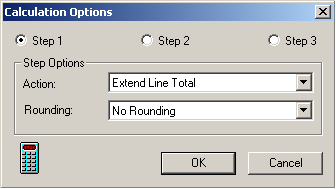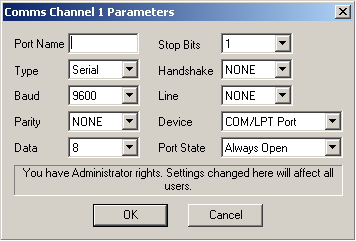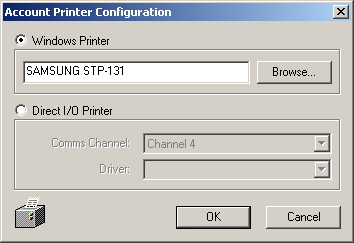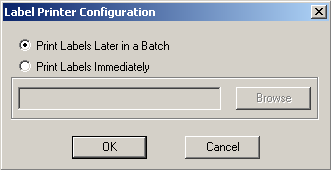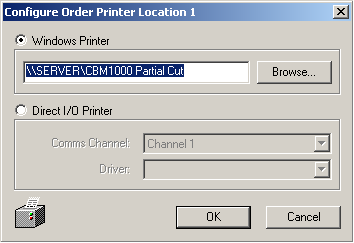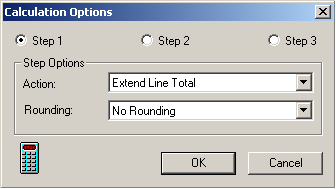
Overview
Most people do not realise this, but the order in which calculations are
performed and where rounding occurs on the POS can change the amount of
the extended line total.
When an item is sold, there are 3 steps involved in calculating the line
total. These are:-
- Multiplying the price by the quantity
- Calculating the Discount
- Calculating the amount of tax
In addition, the amount can be rounded if there is less than one cent
involved at any stage in this process. Consider the following calculation
examples for selling 3 jars of Nescafe Gold Blend Coffee where the price
is $8.97 not including retail tax of 10% with no discount applicable and
rounding the total to the nearest cent.
Calculation=Extend Line, Discount, Tax
3 Qty X $8.97 = $26.91
Tax @ 10% = $2.691
Line Total = $29.601
Rounded Total = $29.60
Calculation=Tax, Discount, Extend Line
Tax @ 10% = $0.897
Price Inc = $9.867
Rounded Price = $9.87
3 Qty X $9.87 = $29.61
This may not seem important, but there are a number of consequences:-
Back Office Systems
Different back office systems calculate the line totals differently. If
SELLmatix calculates the line totals differently to the back office system,
and you then import the transaction into the back office system for example
where the sale is charged to the other account, the back office system will
either refuse to import the transaction saying that it does not balance, or
else, the back office system will recalculate the line total, and the amount
that appears on the customer's statement will be different from their
SELLmatix receipt.
The above example does cause a problem with popular Back Office Accounting
packages QuickBooks and MYOB, if the SELLmatix calculation options are set to
be different from the Back Office System.
Retailer Benefit
Modifying the order in which SELLmatix makes calculations and the type of
rounding calculations that are made to benefit the retailer could, over the
course of a year make a significant contribution to the profit of the
retailer. For example a POS which processed 50 transactions per day and was
able to round each transaction up by only 1 cent, this additional rounding
margin would more than pay for SELLmatix software just from this feature
alone. We believe that careful use of this feature can yield much better
returns than this example.
The key issue however, is what is required by the back office system, and
you should check and test to ensure that transactions can be imported
without recalculation problems in the Back Office System.
When this menu option is selected, a Dialog Box appears which allows you to
change the calculation options. The fields that can be configured are as
follows:-
As mentioned above, there are 3 steps that must be taken in calculating a
Sale Line. When you click on the Step 1, Step 2 and Step 3 buttons, the
options for that step appear in the Step Options box below. For each step
you must select the Action to take and the rounding options.
- Action
Can be "Extend Line Total", "Calculate Discount" or "Calculate Tax". Each of
these actions must occur in one of the 3 steps. What you are doing
here is changing the order in which these actions are taken.
- Rounding
Allows you to specify "No Rounding" or various other rounding options that
can occur at each step. If "No Rounding" is selected for Step 3 and there
is a fraction of a cent in the final amount, SELLmatix will round the final
amount to the nearest cent regardless.
Back to top