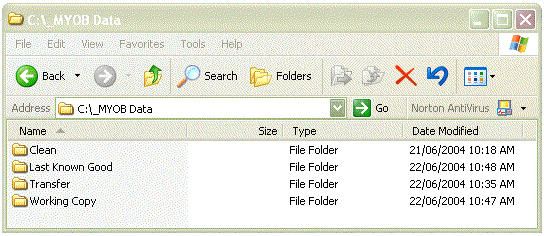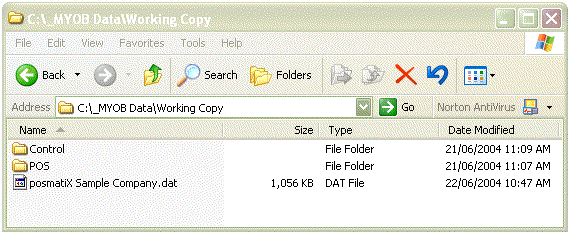Before relying on the accuracy of the sales postings in your setup, you should validate your setup with test data to make sure that all the transactions you will use are being posted correctly, make modifications where necessary, and then test again. Whenever you make a significant change to your configuration, you need to validate that the changes are working correctly before using the new configuration to process live data.
Trying to skip the validation process to save time is self defeating, because if there are errors, you will then need to not only correct the way that postings are made, but also reverse all the errors in the data posted.
Systematic Approach
One problem people encounter when validating data is that they try to test too many things at the same time, and when a problem occurs, they don't know
which one of the things they have tested caused the problem. Working systematically and testing one thing at a time, ends up saving time.
Before validating, make a clean copy of both your accounting data and your SELLmatix data.
At the beginning of each test, start over by copying the clean data and working with that clean copy. Otherwise, you will not know if a problem was caused by what you have just tested, or by something in a previous test.