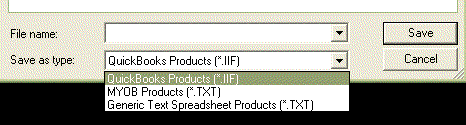Template files are used to tell SELLmatix how to translate raw data in another format into the data format used internally by SELLmatix. Once a template has been created,
it can be used to automatically process input.
Template files are Unicode text files which can be edited with a text editor such as Notepad. These files are similar in
design to .ini files in that there are sections which are enclosed in square brackets, and then a number of statements of the form
"Variable=value"
The variables are key words which SELLmatix looks for when preparing output, and the text after the "=" is interpreted to produce the output.
No space can occur between the variable name and the equals sign. Spaces appearing after the equals sign are output as string literals in the output.
These export templates must be saved in Unicode format, even if only ANSI output is being produced.
[Import] Section
The [Import] Section contains general information about data being imported which SELLmatix needs to know so that it can process this raw data. The format of the
data being imported can very very widely, and [Import] Section gives SELLmatix broad basic information about the raw data.
FileX=
entries specify which SELLmatix masterfiles will be updated by the imported data. Up to 9 different masterfiles can be updated by a single import, but normally only one
masterfile would be updated during an import. If, for example, the imported data contained both Department and Product information, then more than one masterfile may
be updated during a single import.
SELLmatix masterfiles which can import data are as follows:-
invm.mas inventory master file
dept.mas department master file
cust.mas customer master file
accm.mas accumulator master file
clerk.mas clerk master file
disc.mas deal discount master file
inev.mas input event master file
paym.mas finalisation (payment method) master file
pos.mas pos master file (control only)
tax.mas tax rate master file
totals.mas totals master file (do not update this file through import)
In addition, SELLmatix maintains indexes on a number of these files. these are:-
cust.ind customer masterfile index
dept.ind department masterfile index
disc.ind discount rate masterfile index
invm.ind inventory masterfile index
totals.ind totals masterfile index.
When a masterfile which is indexed is imported, the index should be updated at the same time.
The FileX= setting has the following arguments:- ALIAS,DATABASE,INDEX,REPLACE FLAG,USER PROMPT
The ALIAS is name used to refer to this
file later in the import script. This makes most sense when importing data to more than one
file in referring to a field in a particular file. It is possible that more than one file
could use the same field name, and the alias is to indicate which file the filed name refers
to. Use of an ALIAS however, is required, even where only one masterfile is being updated.
DATABASE is the name of the database being updated. This should only contain the filename. The path to the database is the path used for data files in Creating/Selecting Companies.
INDEX is the name of the index being updated. This should only contain the filename. The path to the database is the path used for data files in Creating/Selecting Companies.
REPLACE FLAG should contain 'Y' if the template replaces existing records, 'N' if the database should update existing records, and 'A' if SELLmatix should Ask the user if the wish to have existing records deleted before the import.
USER PROMPT is used if asking about deleting existing records.
Title=
is the title displayed in the import Dialog while the import is in progress.
StartAt=
Tells SELLmatix where to start processing the file. Valid entries include
0 meaning the first byte of the data.
1 meaning after X bytes of data.
2 meaning after a certain character appears in the input data.
3 meaning after the first line of data. This is useful if the first line is a header.
StartOffset=
specifies the number of bytes from the beginning of the file to start at, if StartAt=1.
RecType=
tells SELLmatix how to separate one record from another in the import data. Valid entries include:-
0 meaning that the record is a fixed length in bytes.
1 meaning that the records are delimited by a character indicating the start of a record.
2 meaning that records are separated by a carriage return/line feed combination.
FieldType=
This field tells SELLmatix how the fields in a record can be extracted. Valid entries include:-
0 meaning that fields are a fixed number of bytes in length which is specified for each field.
1 meaning that the the fields are delimited (separated) by a particular character.
FieldDelimChar=
This entry specifies the delimiter character used to separate fields within a record. This entry is ignored
unless FieldType=1 and can be "Tab" or "Comma". The default is Comma.
NumberOfRules=
Rules are used to determine when a record will be imported into SELLmatix as well as what SELLmatix database
will be updated for a particular record. Rules are particularly useful where more than one database is being
updated from a single import file. For the data being imported contains both department records and product
records, rules are used to tell SELLmatix whether a particular record on import is a department record or a
product record.
This entry in the [Import] section of the template tells SELLmatix how many rules to check when performing
an import. Up to 9 rules can apply to a single import. In cases where only one type of record is being
imported and all records should be imported you would specify that only 1 rule was to be evaluated, and
that rule would be set to always evaluate to True.
RuleN=
"N" is a value from 1 to 9 indicating the rule number. The data after the "=" sign contains the rule and the syntax for the rule is:-
FIELD,OPERATOR,TYPE,VALUE,ALIAS
FIELD is a field name as defined later in the import template. The field can be any part of the import data, and does not need to be part of the data imported.
OPERATOR is used to compare the data in the field to a value. The operator can be < to indicate that the field data is less than, > to indicate that the field should
be greater than, or = to indicate that the field data is equal to the value specified, or "!" to indicate that the field data is not equal to the value specified.
TYPEIndicates the type of comparison to make. If this set to "c" then the evaluation is a character evaluation as in a string compare. If this is set to "n" then the
comparison type is treated as numeric and the values are converted to double floats before making the comparison. If the value is "t" then the rule is treated as being always true, and no evaluation is performed.
VALUE is the value to which the contents of the FIELD is compared.
ALIAS is the alias name (specified earlier) of the file to be updated if the result of the evaluation is true. If the result of the evaluation is false
no update is performed based on this rule, however another update may occur if another rule evaluates as true.
FieldNames=
contains a list of fields, separated by commas which SELLmatix needs to extract from the input data. These field names are the names of fields in the SELLmatix Databases
being imported. Case is significant as are whitespace characters. That is there should be no whitespace characters preceding and following the field names and the spaces within the
field names should be exactly as they are within the databases.
For each field listed in the FieldNames= entry, a subsequent section enclosed in square brackets which contains information about the field data being imported. For example, if the following entry appeared for the Fieldnames= entry,
FieldNames=BARCODE,DESC,SELL PRICE
Then subsequent sections in the file would need to appear containing information about how these fields obtained their data.
[BARCODE]
FileAlias=PROD
...
[DESC]
FileAlias=PROD
...
[SELL PRICE]
FileAlias=PROD
...
Back to top